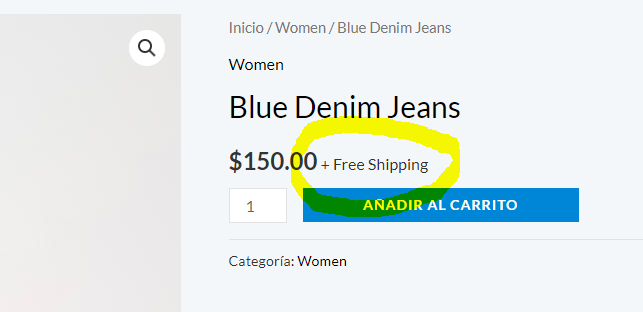¿Cómo Resetear WooCommerce? Paso a paso
¿Cansado de tropiezos con WooCommerce? ¡Toma el control y domina tu tienda online! Te presentamos una guía completa para que comprendas a fondo las razones detrás de un reinicio de WooCommerce y domines el proceso de restauración.
Si bien WooCommerce brilla por su potencia y facilidad de uso, requiere de tu atención para funcionar sin problemas. Dominar los aspectos básicos de programación y WooCommerce te permitirá navegar con seguridad por el mundo del ecommerce, incluyendo un reto común: el reinicio de WooCommerce.
En este artículo, nos sumergiremos en las razones que pueden llevarte a reinstalar WooCommerce y te guiaremos paso a paso en el proceso de restauración.
¡Prepárate para convertirte en un experto en WooCommerce y conquistar las ventas online!
¿Por Qué Resetear WooCommerce?
Las razones pueden ser diversas, desde problemas técnicos hasta la necesidad de realizar una actualización profunda.
Aquí te presentamos algunos escenarios comunes:
- Errores persistentes: Si experimentas fallas constantes que afectan el funcionamiento de tu tienda, un reinicio podría ser la solución.
- Actualizaciones complejas: Las actualizaciones importantes de WooCommerce a veces requieren una reinstalación para garantizar una correcta migración.
- Personalización extensa: Si has realizado modificaciones significativas en el código de WooCommerce, reinstalarlo puede ser útil para limpiar la configuración y comenzar de nuevo.
- Infecciones de malware: En casos extremos, si tu tienda se ve afectada por malware, un reinicio completo podría ser necesario para eliminar las amenazas.
¡Atención! Un reinicio no es una solución mágica. Antes de comenzar, asegúrate de comprender la causa del problema y de tener una copia de seguridad completa de tu sitio web. Si no logras detectar el motivo, comunícate con nosotros
¿Cómo Resetear WooCommerce?
Primer paso: Borrar datos
El primer paso es el mas sencillo; borrar todos los datos relevantes relacionados a WooCommerce, que incluye, productos, categorías, etiquetas, e incluso cupones.
– Eliminar Productos:
Debes dirigirte a Productos, seleccionar todos, poner la opción de “Enviar a la papelera”, y darle en “Aplicar”

– Eliminar Categorías y Etiquetas:
Exactamente el mismo procedimiento pero desde Productos > Categorías/Etiquetas. Ten en cuenta que en Categorías, una no se borrará, ya que el plugin necesita tener al menos una por default

– Eliminar Cupones:
También, el mismo procedimiento pero esta vez desde Marketing > Cupones. Por supuesto, si no tienes ningún cupón, puedes saltearte este paso.

– Eliminar Usuarios:
Desde tu panel de WordPress, dirígete a Usuarios y elimina todos los que tengas registrados. Ten en cuenta que WordPress no te dejará elminar el usuario de administrador.
– Eliminar Pedidos:
El último paso de esta sección sería borrar todos los pedidos desde WooCommerce > Pedidos, con la misma modalidad que los anteriores.

Segundo paso: Limpiar Estado
El próximo paso será dirigirnos a WooCommerce > Estado para limpiar las secciones de Herramientas y Registros.
Herramientas:
Dirígete hacia WooCommerce > Estado > Herramientas, allí encontrarás los “Datos temporales de WooCommerce” y “Datos temporales caducados”. Debes darle en “Borrar datos temporales” a ambos.

Registros:
A continuación, deberás borrar todos los registros almacenados en tu WooCommerce. Para ello, dirígete hacia WooCommerce > Estado > Registros. Una vez dentro, simplemente deberás borrar todos los registros.

Tercer paso: Desinstalar por Completo WooCommerce con Advanced File Manager
Para desinstalar por completo y correctamente WooCommerce, deberás instalar y activar el plugin de Advanced File Manager.

Una vez hecho, deberás dirigirte a File Manager y buscar el archivo de wp-config.php, click derecho y editar.

Una vez dentro, deberás pegar el siguiente código justo arriba de donde dice “That´s all stop editing! Happy publishing!”
Copia y pega el siguiente código:
| define(‘WC_REMOVE_ALL_DATA’, true); |
Imagen de ejemplo:

No olvides en darle a “Guardar”.
El siguiente paso será desinstalar y borrar el plugin de WooCommerce. Una vez hecho, deberás borrar el código que insertamos recién.
Cuarto paso: Borrar la Base de Datos de WooCommerce
Este paso puedes hacerlo desde tu Cpanel o con la ayuda del plugin de Advanced DataBase Cleaner.
Allí simplemente debemos dirigirnos a la pestaña de tablas y borrar todos los datos relacionados a WooCommerce.

![▷ Diseño Web Precios [2023]](https://nicowebart.com/wp-content/uploads/2023/07/precio-de-pagina-web.png)