¿Cómo Configurar Paypal en Woocommerce?
⭐Guía Completa⭐
¿Estás buscando aceptar pagos en dólares y quieres integrar PayPal a tu tienda online? ¡Haz llegado al lugar indicado! En este artículo, te enseñaremos paso a paso a configurar PayPal en tu e-commerce.
Paso 1: Crea o Transforma Tu Cuenta en Una Tipo Business
Antes que nada, es importante tener presente que tu cuenta de PayPal debe de ser tipo Business para poder integrarla a WooCommerce. A continuación, primero te enseñaremos a crear una desde cero, y luego a transformarla (si es que ya tienes una cuenta que quieres conservar).
Crear Cuenta Business desde Cero
Crear un cuenta de empresas en PayPal es muy sencillo. Simplemente, haz click en el siguiente enlace, que te llevará al sitio web oficial de Paypal para cuentas tipo business.
Ahora, solo debes llenar el sencillo formulario, aceptar términos y condiciones, y… ¡Listo!
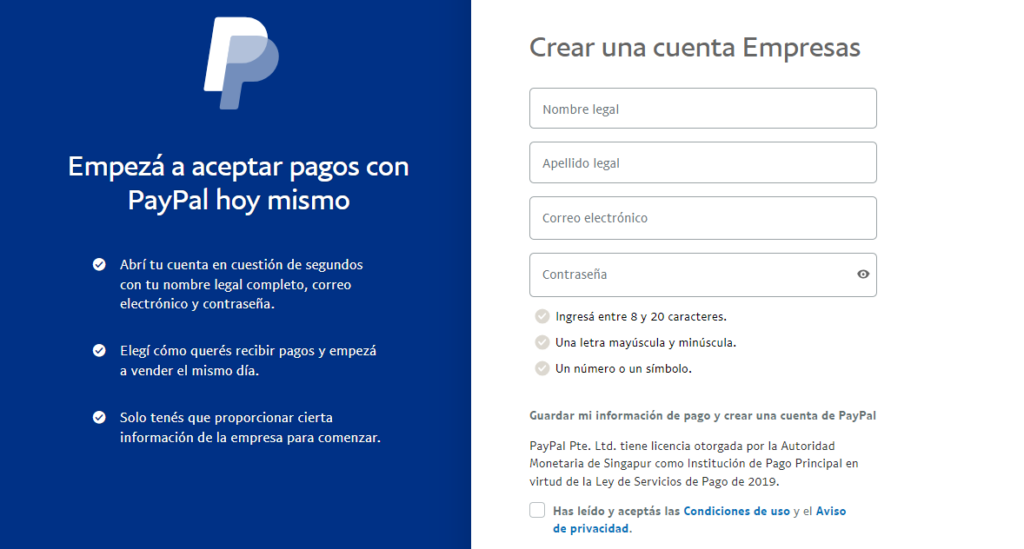
Pasar Cuenta Personal a Business
Para pasar tu cuenta de PayPal personal a empresa, primero debes dirigirte a tu cuenta de PayPal, y clickear en el engranaje que figura el parte superior derecha (así como indica la imagen).
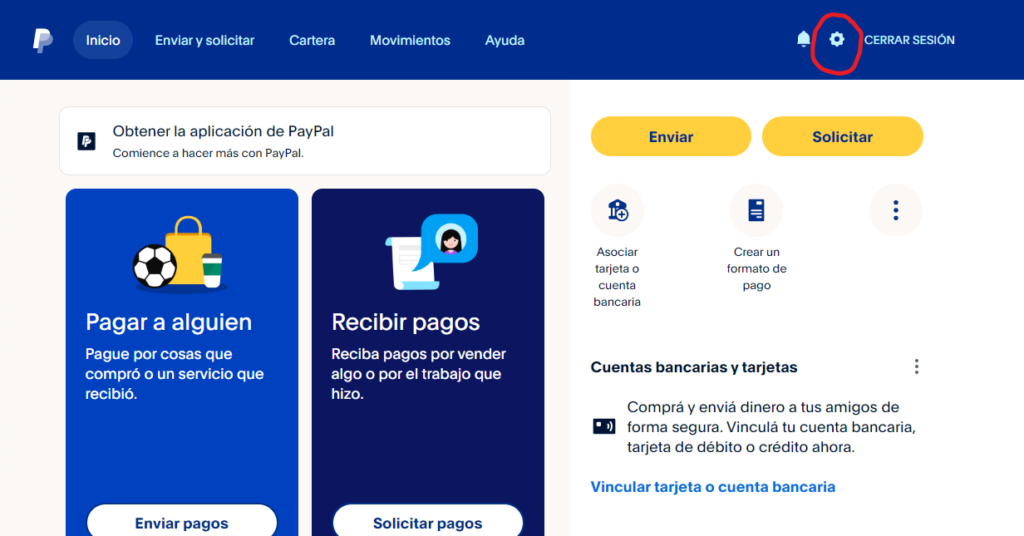
Una vez dentro, aparecerás en tu cuenta, y debes deslizarte hacia abajo hasta encontrar un botón que diga, “Desbloquear funciones nuevas, como los pagos Exprés”.
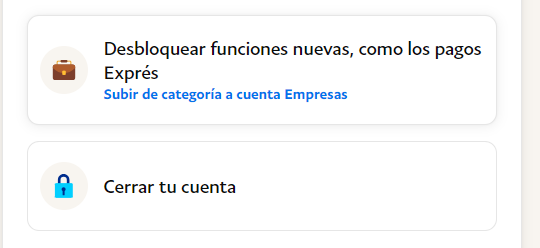
Ahora, solo quedaría ir completando todos los campos que te pide PayPal para pasarte a Business.
Paso 2: Descargar e Instalar Plugin de PayPal
Una vez tengas tu cuenta de empresa, procederemos a descargar el plugin “WooCommerce PayPal Payments”. (puedes descargarlo tambien desde Plugins > Añadir Nuevo > y buscarlo en la barra de búsqueda).
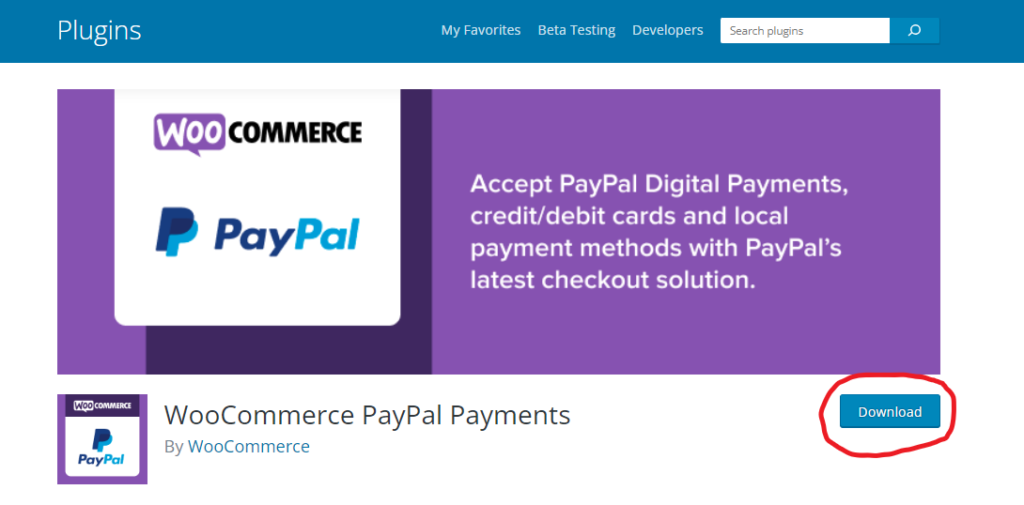
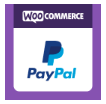
Luego de darle click en descargar, el archivo se guardará en tu ordenador.
Ahora, dirígete a Plugins > Añadir Nuevo > Subir plugin. Selecciona el archivo descargado y haz click en instalar ahora, luego activar. ¡Listo!
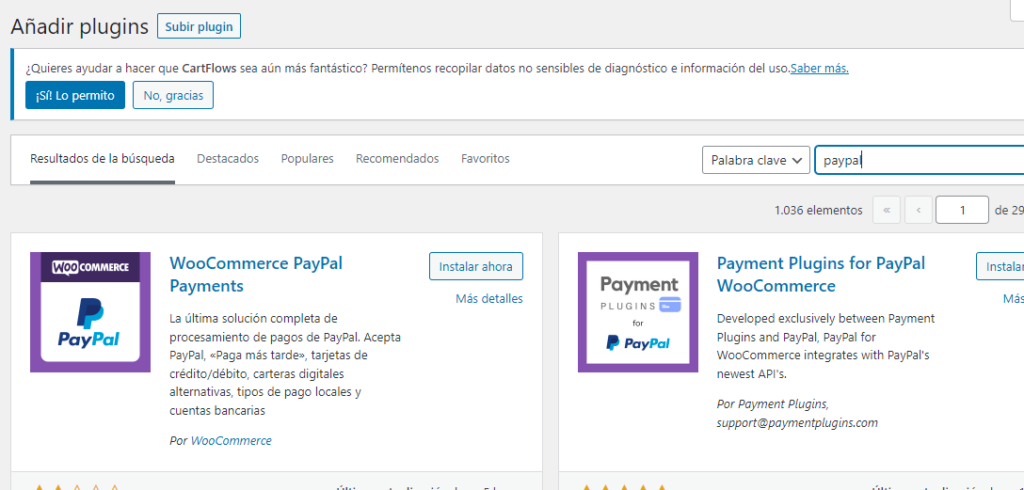
Paso 3: Vincular Cuenta
Una vez instalado y descargado el plugin de PayPal, deberemos dirigirnos a nuestro panel de WordPress > WooCommerce > Ajustes > Pagos, y deslizar hacia a abajo hasta encontrar la sección de PayPal. Allí daremos click en “Finalizar Configuración”.

Ahora bien, existen dos formas de vincular tu cuenta de PayPal con WooCommerce: automática y manual; a continuación, te explicaremos cada una.
Vincular cuenta de forma Automática
Para vincular tu cuenta de forma automática, deberás simplemente hacer click en donde diga “Activar PayPal” , asi como se muestra en la imagen:
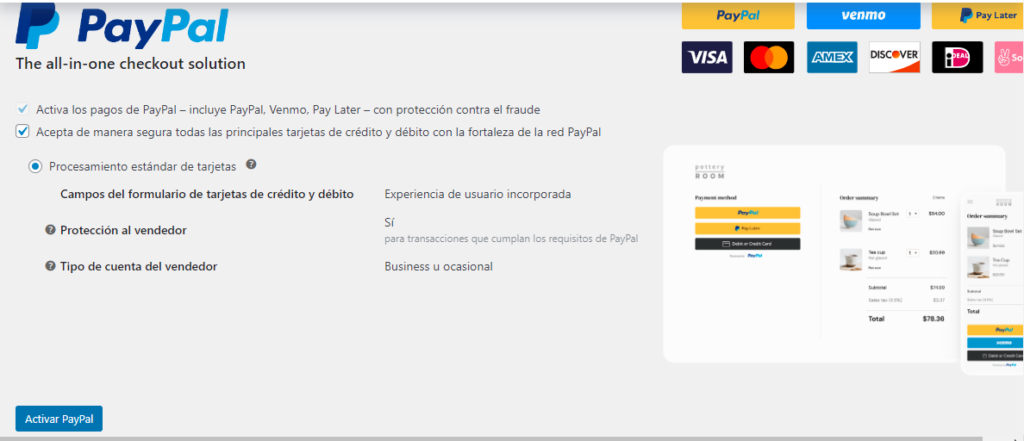
Luego, te llevará a una ventana en donde te pedirá que coloques tu correo electrónico (de tu cuenta de PayPal) y tu país o región. Una vez des en “continuar”, te llevará a otra ventana en donde colocaras tu mail y contraseña de tu cuenta de PayPal; ingresa tus datos y dale a “iniciar sesión”.
¡Listo! Asi de fácil y sencilla es la configuración automática. Sin embargo, a veces puede fallar, asi que si es tu caso, en la siguiente sección, te enseñaremos a vincular tu cuenta manualmente.
Si no haz tenido problema, ¡puedes pasar directo al paso 4!
Vincular cuenta de forma Manual
Para activar tu cuenta de forma manual, deberás buscar el enalce que dice “Cambiar a la introducción manual de credenciales”. Este, esta justo por debajo del botón de “Activar cuenta” como te muestro en la foto:
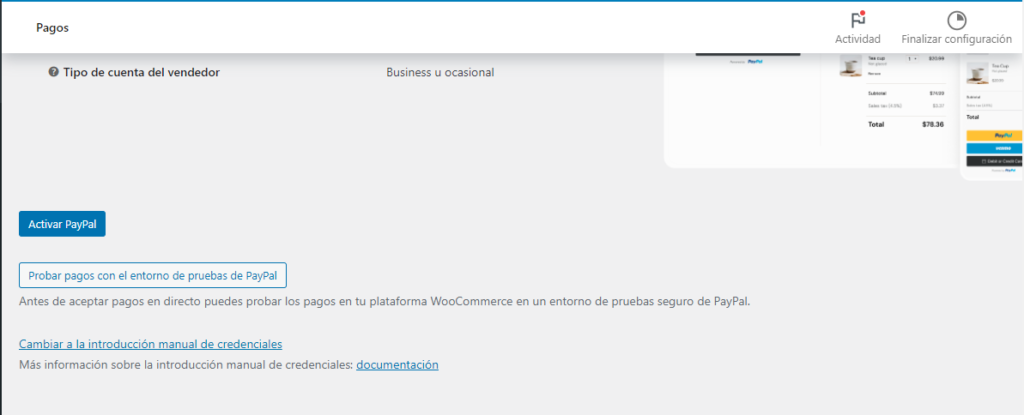
Una vez le des click, se abrirán unos campos a completar como los siguientes:
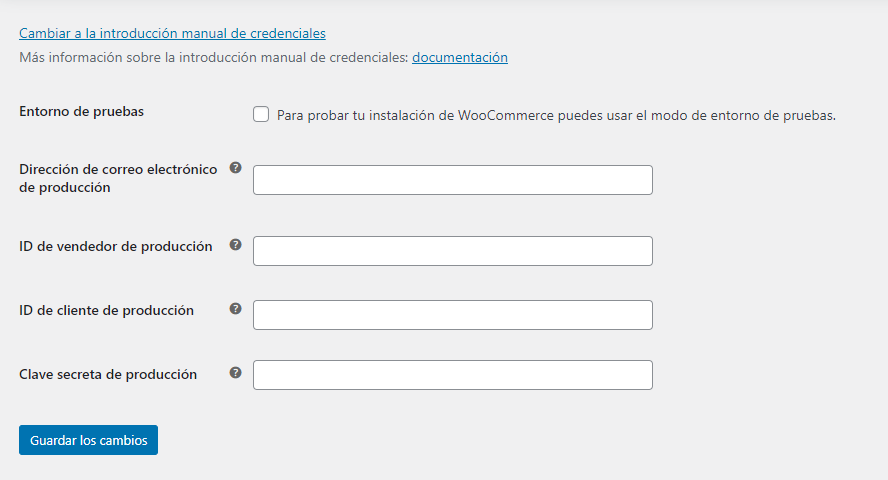
El casillero de “Entorno de pruebas” es simplemente para hacer la vinculación en forma de prueba, por lo que te recomiendo dejarlo desactivado.
En Dirección de correo electrónico de producción, es donde colocarás el mail de tu cuenta de PayPal.
Los siguientes casilleros son las credenciales que debes de obtener desde tu cuenta de PayPal; a continuación, te explicaré donde encontrar cada una:
- ID de vendedor de producción: Configuración de la cuenta > Información de la empresa.
- ID de cliente de producción y clave secreta: Ingresa a https://developer.paypal.com/ > Inicia sesión > haz clic en “Apps & credentials” y luego cambia a modo “Live”. Te aparecerá la opción de “Crear Credenciales”, las cuales luego deberás copiar y pegar en tu sitio web.
Paso 4: Configurar Plugin
Una vez vinculada tu cuenta de PayPal con WooCommerce, deberás cambiar a la pestaña de “Pagos estándar” para realizar las configuraciones.
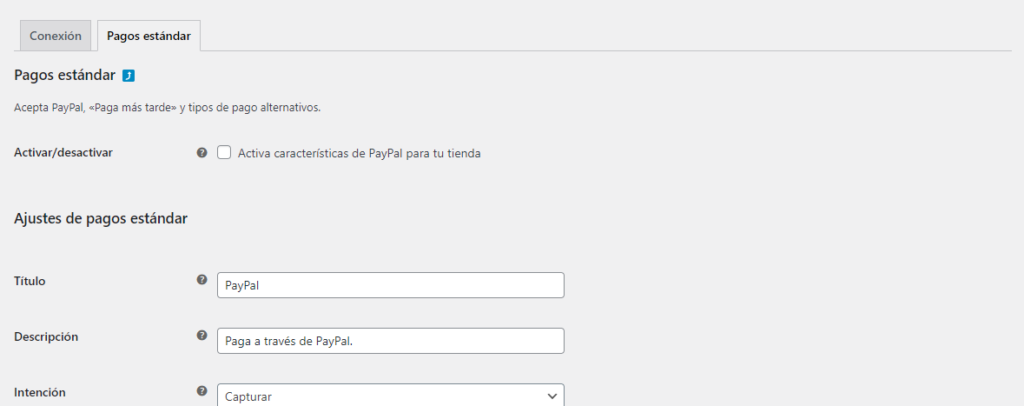
Ve completando los campos de acuerdo a lo que mejor se adapte a tus necesidades; te explicaré cada uno:
- Título: Es el título que verá tu cliente en el checkout a la hora de elegir un método de pago.
- Descripción: Es el texto que verá tu cliente en el checkout a la hora de seleccionar PayPal como método de pago.
- Intención: “Capturar” es para recibir el pago inmediatamente, mientras que “Autorizar” es para aceptarlo después de su creación.
- Pagos Instantáneos: Si marcas esta casilla, PayPal impedirá al cliente seleccionar métodos de pago que requieran de tiempo adicional para completarse, como por ejemplo cheques electrónicos.
- Página de destino: Es el tipo de página de PayPal que deseas que se muestre (puedes ir probando ambas y ver cuál te gusta más).
- Disable Alternative Payment Methods: Marca los métodos de pago que NO quieres que se muestren cuando tu cliente pague con PayPal.
- Send checkout billing data to card fields: Selecciona los datos que quieres que PayPal solicite a tu cliente para finalizar la compra. Ten en cuenta que puede provocar problemas si los detalles de la cuenta no coinciden con los datos de la tarjeta.
- Create gateway for Standard Card Button: Traslada el Botón de tarjeta estándar de la pasarela de PayPal a su propia pasarela dedicada.
¡Listo! Los siguientes campos son de personalización y son bastante intuitivos. Procura guardar cambios al finalizar la configuración.



