¿Cómo Configurar Zippin en WooCommerce?
⭐Guía Completa⭐
Aprende a insertar y configurar Zippin en tu tienda online WooCommerce en WordPress paso a paso.
Zippin es una de las plataformas más modernas para gestionar la logística de tus envíos mediante compras virtuales como Mercado Libre, TiendaNube, o como en esta ocasión, WooCommerce. Sigue leyendo para aprender a configurarlo correctamente en tu e-commerce.
Configuraciones Previas a Tener en Cuenta
Ponerle peso y medidas a tus productos
Es importante asegurarse de que en tu WooCommerce tengas tus productos configurados con peso y tamaño, ya que de lo contrario el plugin no funcionará.
Tener configurado un transportista
En tu cuenta de Zippin, es crucial que tengas de antemano configurado los transportistas que entregarán tus paquetes para que funcione correctamente el plugin. Esto puedes gestionarlo desde Configuración > Transportes (en tu panel de Zippin).
Paso 1: Instalar Plugin de Zippin
Lo primero que debes hacer es descargar el plugin oficial, con el siguiente boton:
Luego, desde tu panel de WordPress, deberás dirigirte a Plugins > Añadir Nuevo > Subir Plugin. Seleccionas el archivo descargado, y le das a «instalar ahora» y luego «activar plugin».
Paso 2: Configurar Plugin
Una vez instalado y activado el plugin de Zippin, podrás ver que en tu panel de WordPress, ahora figura una nueva sección que se llama «Envíos con Zippin». Cuando accedas allí, verás distintos campos a completar, los cuales te explicaremos a continuación.
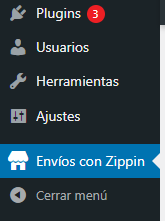
El primer campo es bastante simple, ya que solo te pide colocar el país en donde tienes creada tu cuenta. Pero luego, te pedirá tu ID de cuenta y las Credenciales API, las cuales te diré donde encontrar.
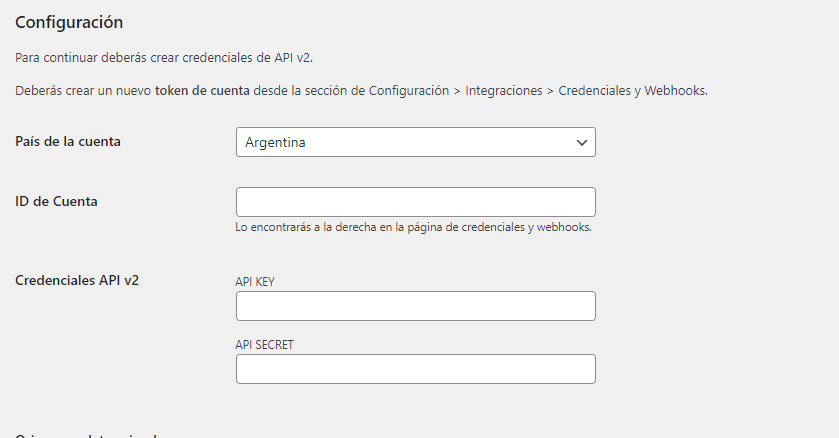
¿Donde encontrar el ID de Cuenta y Credenciales API?
Desde el panel de tu cuenta de Zippin, deberás dirigirte a Configuración > Integraciones > Credenciales y Webhooks.
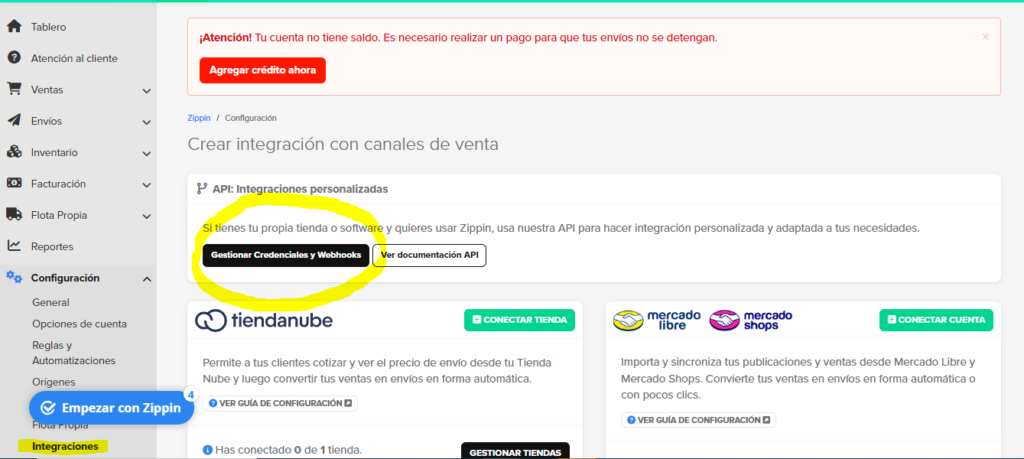
Allí, verás un botón de «Generar Credenciales» le das click, luego en crear, y te saldrán las credenciales junto al número de cuenta, así como se muestra en la imagen:
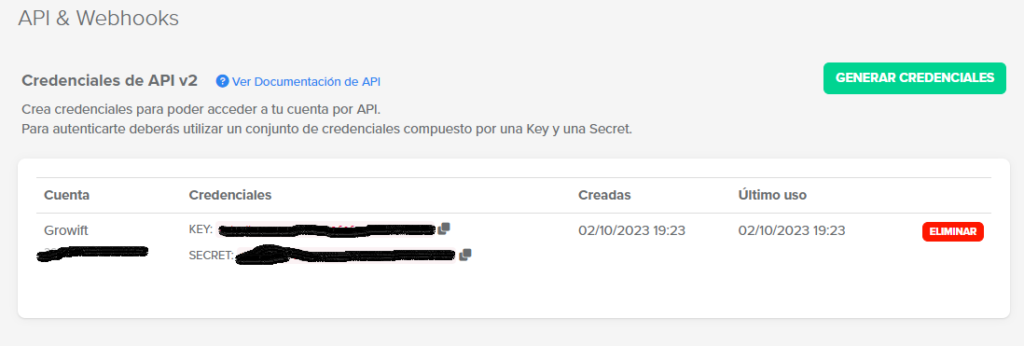
Una vez copies y pegues las credenciales y el numero de cuenta en tu WordPress, le das a «Guardar Cambios» y actualizas la página ¡Eso es todo! Ya tienes vinculada tu cuenta de Zippin con WooCommerce.
Paso 3: Agregar Método de Envío
Desde tu panel de WordPress, en WooCommerce > Ajustes > Envío, deberás crear una Zona de envío para integrar Zippin como método de envío.
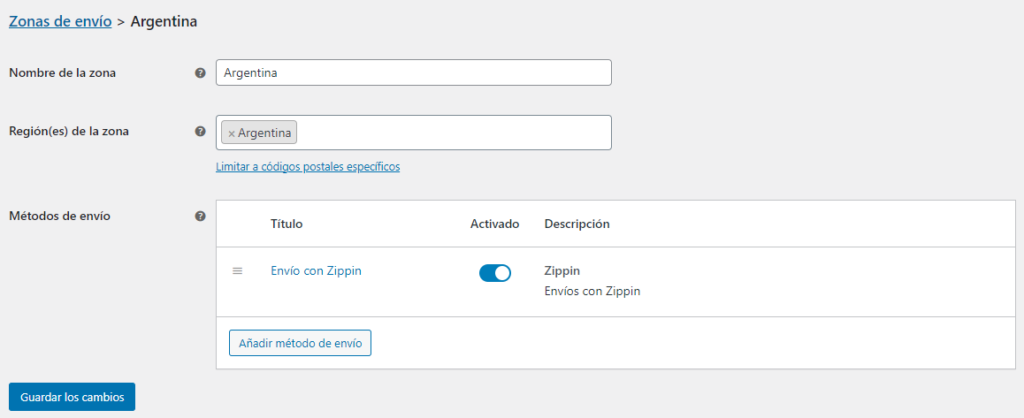
Una vez hecho, pasa el mouse por donde dice «Envío con Zippin» y te saldrá la opción de «Editar». Allí, podrás seleccionar los tipos de servicios de envío que aceptes.
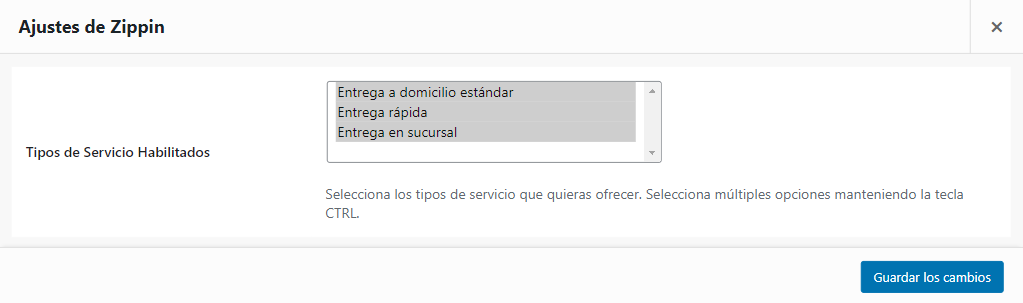
Funcionalidades Opcionales
Con tu cuenta ya vinculada, ahora solo quedaría completar los campos de personalización, que comienzan justo debajo de las credenciales; a continuación, te explicaremos cada uno.
| Función | Descripción |
|---|---|
| Resultados a Mostrar | Con esta función, puedes elegir cómo se muestran los resultados de configuración, incluyendo cuántos resultados quieres que se vean en el Checkout. |
| Estado de pedido para crear en Zippin | El estado de la orden que hace que el envío se cree en tu cuenta de Zippin es el que indicas aquí. Los pedidos que lleguen a ese estado serán enviados automáticamente a Zippin. El estado predeterminado es «Completado». |
| Crear los envíos gratuitos con Zippin | Si activa esta opción, todos los pedidos con el método de envío «Envío gratis» de WooCommerce se crearán automáticamente en Zippin. El método de transporte se seleccionará automáticamente según la configuración de tu cuenta. |
| Ofrecer envío gratis según valor de orden | Con esta opción, el envío será gratuito si el importe total del pedido es igual o superior al valor que indiques. Si dejas este campo en blanco, la opción se desactivará. |
| Modificar el precio del envío | Con esta opción, puedes cobrarle a tu cliente un precio de envío diferente al precio real. Puedes sumar o restar un monto específico o porcentual. Zippin te cobrará el precio real del envío. |
| Valor declarado (seguro) | Para el seguro, indica el porcentaje del valor del pedido que quieres declarar. 0% significa que no quieres asegurar el envío. 100% significa que el valor declarado es igual al valor del pedido. Puedes elegir cualquier valor igual o superior a 0%. |
| Campo personalizado con el DNI/RUT del cliente | Si tienes un campo personalizado para capturar el número de documento del destinatario, indica el código de ese campo aquí. El plugin de Zippin intentará obtener el valor de ese campo y utilizarlo como número de documento al crear el envío. |
| Integrar tracking | Después de instalar el plugin de Zippin, puedes usar el shortcode [zippin_tracking] para crear un formulario de seguimiento de pedidos en cualquier página de tu sitio web. |
